在進入Tkinter之前,先來講講GUI到底是甚麼。
GUI其實就是圖形使用者介面(Graphical User Interface),也就是指採用圖形方式顯示的電腦操作使用者介面,簡而言之,就是我們經常見到的程式。因為早期的命令列介面(Command-Line Interface),就是黑畫面,通常只支援鍵盤,並且需要記住繁雜的指令,對於一般使用者極其不友善,所以才會有GUI的出現
Tkinter是可以將Python程式碼變成圖形化介面的套件庫,裡面給了很多一般圖形化介面的基本物件,像是按鈕(button)、視窗(frame)、文字標籤(label)、捲軸(scrollbar)等等...
Tkinter套件為內建,不需要使用pip安裝。
import tkinter as tk
window = tk.Tk()
window.title('GUI')
window.geometry('380x400')
window.resizable(False, False)
window.iconbitmap('icon.ico')
window.mainloop()
執行程式後可以看到跳出了一個視窗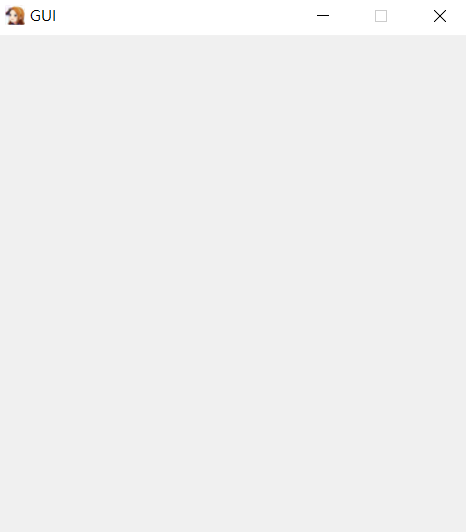
最簡易的GUI就這樣做出來了,那來解析一下程式碼吧!
空的GUI甚麼都沒有,我們來加一些東西好了。這篇會以佈局為重點,在進入下一篇元件篇時上手才會比較容易。
先來建立一個按鈕好了,按鈕叫做button,所以我們要從tk裡面取出這個物件,並且給他一個名字
test = tk.Button(text="測試")
括弧中可以放很多不同的參數,最基本的就是text,會在按鈕上方顯示文字,當打完這行,執行後,你會發現,甚麼都沒有。因為沒有佈局,在tkinter中,每個元件都要做佈局,沒有佈局就不會顯示出來,所以再來我們要來談談佈局的部分。
在tkinter中,有三種佈局,分別是pack、grid以及place。
pack為最基礎的佈局方式了,先來從side參數來講起。
test = tk.Button(text="測試")
test.pack(side="top")
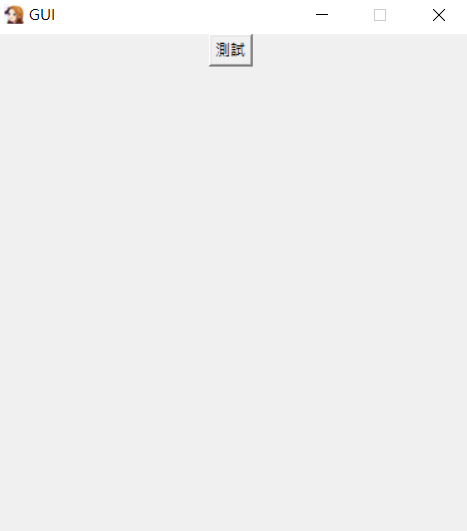
它會利用相對位置來做佈局,那如果兩個元件同時用同一個參數呢?
test = tk.Button(text="測試")
test.pack(side="top")
test2 = tk.Button(text="測試2")
test2.pack(side="top")
test3 = tk.Button(text="測試3")
test3.pack(side="left")
test4 = tk.Button(text="測試4")
test4.pack(side="left")
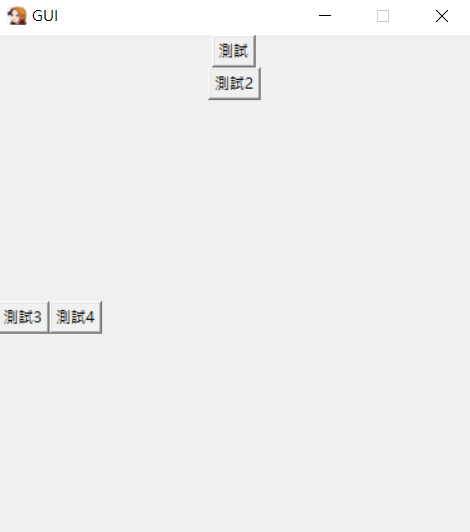
可以發現,如果是top或buttom,元件會直的向下或向上堆疊,right、left則是會橫的向右或向左堆疊。
test = tk.Button(text="測試")
test.pack(side="top",fill="x")
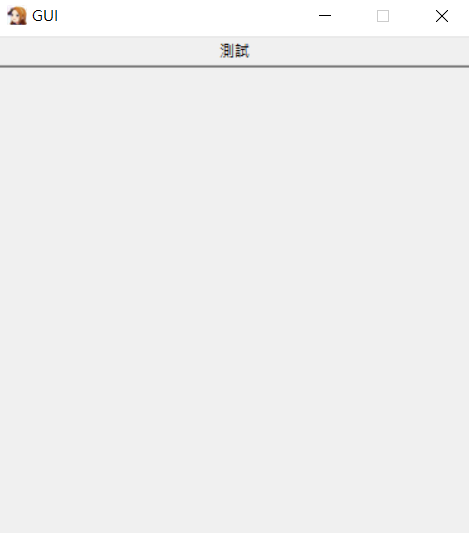
x的呈現效果長這樣,也可以從中知道y是直的填滿,both則是x軸以及y軸都填滿
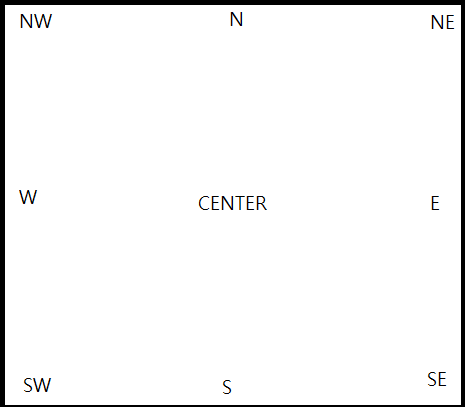
anchor在tkinter中的constants,記得要使用時要先import進來。
from tkinter.constants import * #加到第一行
grid可以想像成是表格式的排列方法,可以利用控制row(列)以及column(行)來有規律地規劃元素。
test = tk.Button(text="測試")
test.grid(row=0,column=1)
test2 = tk.Button(text="測試2")
test2.grid(row=1,column=1)
test3 = tk.Button(text="測試3")
test3.grid(row=2,column=0)
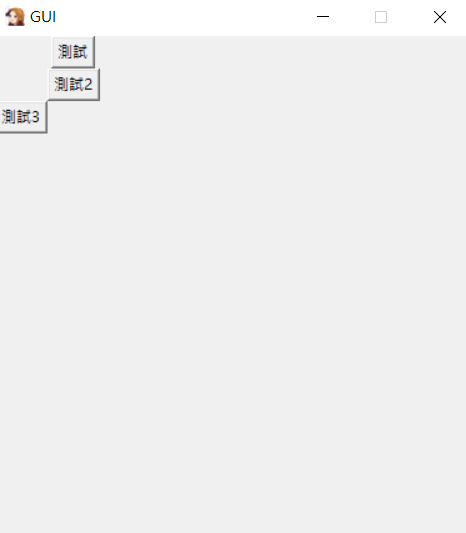
可以利用rowspan以及columnspan來合併儲存格,跟word的概念有點像:
test = tk.Button(text="測試1")
test.grid(row=0,column=0)
test2 = tk.Button(text="測試2")
test2.grid(row=1,column=0)
test3 = tk.Button(text="測試3")
test3.grid(row=0,column=1,rowspan=2)
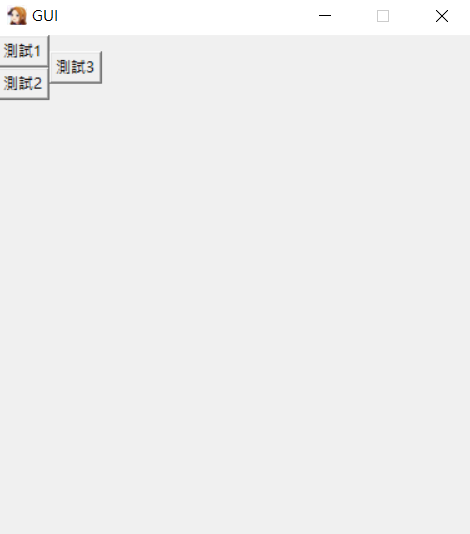
可以看到第二列被合併了,所以測試3的按鈕會長那樣。
place可以使用絕對位置來進行佈局,用法非常簡單,只要定義兩個座標(x,y)就能決定元件的位置。
from tkinter.constants import CENTER #加到第一行
test = tk.Button(text="測試")
test.place(x=190,y=200,anchor=CENTER)
同時也可以加入anchor等參數,來讓版面更加的整齊,像上述的例子就是利用絕對位置加上anchor的補正,來實現置中的效果。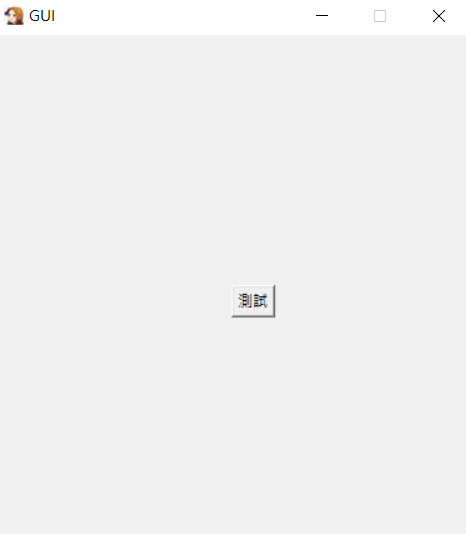
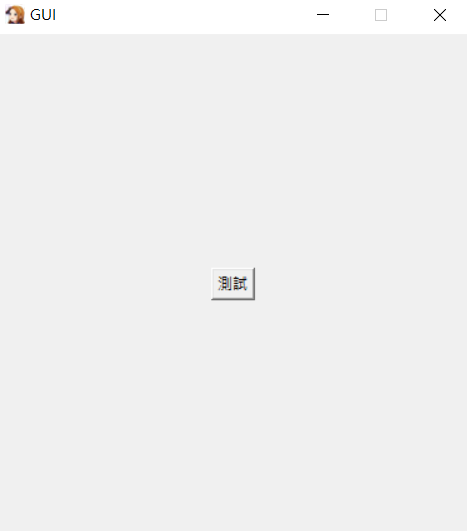
(上圖分別為有加anchor以及沒加的差別)
以上就是最基礎的tkinter佈局介紹,tkinter沒有甚麼太花俏的佈局,雖然在實用上比起Html有flex排版的功能,少了很多變化性,可是十分容易上手。明天會開始介紹元件的部分,讓大家可以藉由元件,以自己喜歡的佈局,配合python的功能做出一些實用性的小程式。
